Automate Clinical Software
Send Keystrokes sequences to clinical softwar.
Simulate actions and reduce strain of repetative tasks.
Macros are required to be set up before they appear in the list.
See also this Blog Post Read Use Case
Open the Function from the functions list.
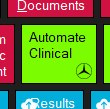
Alternatively with focus on DCP panel just press f then press c. These work as hotkeys for Functions and Automate Clinical.
Macro List (Buttons represent macros)
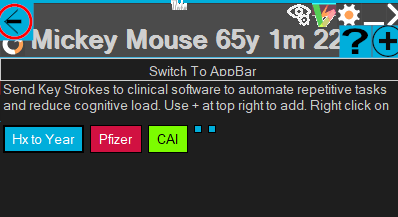
Left click on a button to run the macro
Right Click on a button to edit the macro
Dock to right of screen.
Access to macros can be eased by docking DCP to the right side of screen.
Double click on the title bar area of DCP before opening macros to dock.
First Macro
There is one starting macro 'Hx to year'.
To use this macro select a patient history item in the patients history list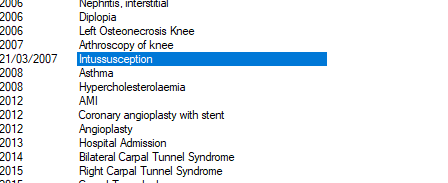
and click  to remove day and month from the selected items date.
to remove day and month from the selected items date.
history to year -->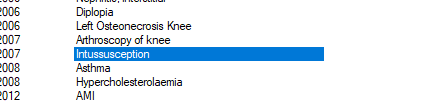
Add a new Macro
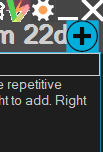
After clicking the Plus sign a new macro will be created and it will immediately enter editing of the new macro
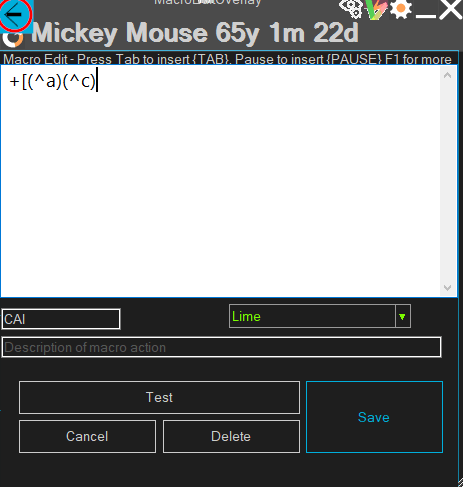
Examples
IMMUNISATION
To open the immunisation dialogue and select 'pfizer comirnaty bivalent BA4.5'
Here is the example for Best Practice clinical software
(^%i)(%a)p{DOWN}{DOWN}{DOWN}{DOWN}{DOWN}{DOWN}{DOWN}{DOWN}{DOWN}{TAB}{TAB}{TAB}{TAB}{TAB} {TAB}{TAB}{TAB}{TAB}l{TAB}{TAB}{TAB}{TAB}{DOWN}
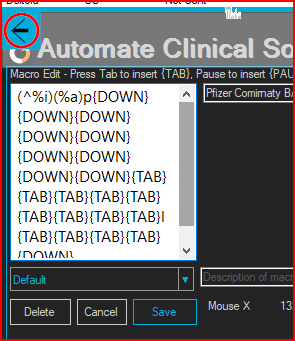
This sends
- Ctrl-Alt-i to open the immunisations list
- Alt-a to add new
- 'p' to move to first entry start with p
- down arrow x9 move to the 9th entry down
- tabx5 to move to the Intramuscular checkbox in routes
- ' ' (space bar) to check the box
- Tab x4 to move to the site listbox
- 'l' which selects left deltoid
- Tab x3 to move to the batch check box
- selects the first entry
IMPORTANT
The number of Down arrows sent needs to be adjusted whenever the list of immunisations changes the relative position of immunisations relative to the search character sent.
This sequence can be as simple and short or complex as you wish
eg you can have macro's setup for left vs right deltoid
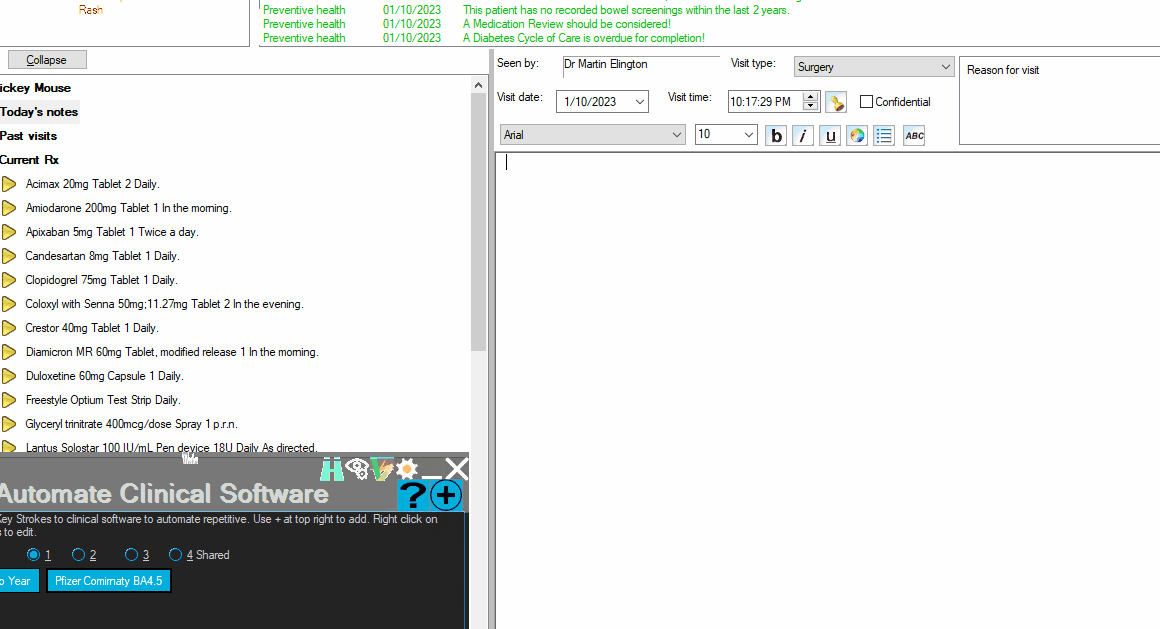
IMMUNISATION NOTE and Billing dialog for immunisation
To add clincal note, reason for consultation and open billing dialog for covid vaccination #1
Change ccov to whichever autofill sequence you have set up for BP to autofill the clinical note for covid vaccination #1
(^%t)(^%t){TAB}hx{ENTER}ccov{ENTER}(%s)COVID-19 Vaccination, dose 1(%s)(%n)(+{TAB})d{TAB}93626
Note that these sequences are valid at time of creation and may become invalid if (as is the case recently) clinical software changes the name of the vaccine or adds a new vaccine to the list in clinical software that impinges on the seqeunc of keystrokes required.
Automate Billing
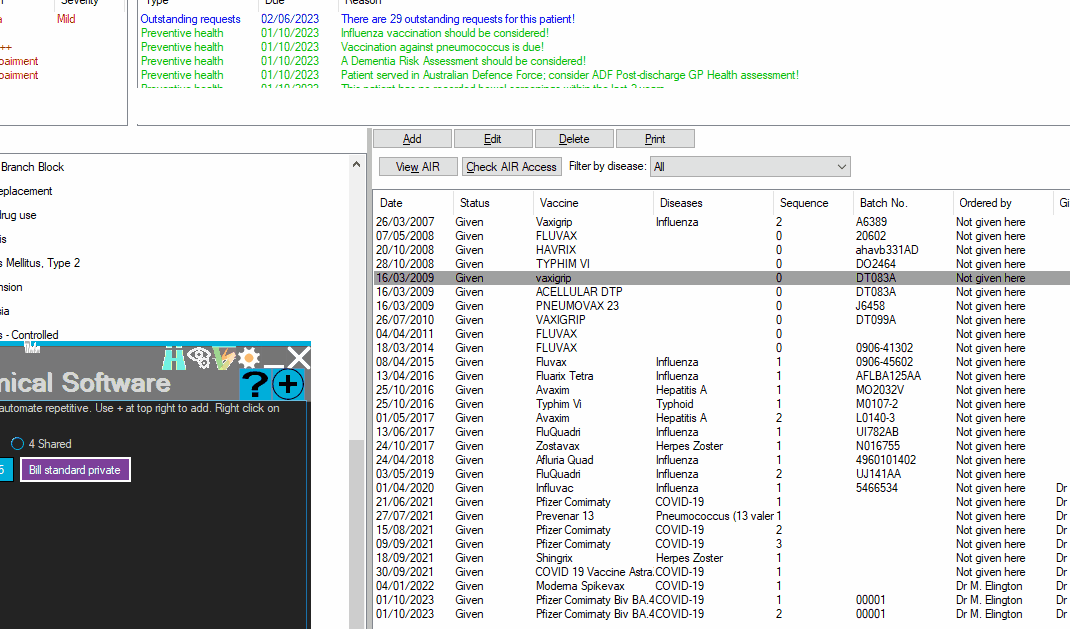
Editing
Within the upper Macro Edit text area you need to enter the sequence of characters that will be sent to clinical software.
Special Keys such as Tab and Return are represented as {TAB} and {ENTER} in editor for sending to clinical software.
Special Keys such as Shift, Alt and Control can be sent with associated keys eg %s
Brackets can be used to surround sequences eg (%s) and brackets will not be sent to clinical software.
See Below for more details
To send text
Simply type the Text in the editor.
Mouse Input
To capture a mouse position over clinical software to perform a click action first ensure that the editor has focus. Then move your mouse over the position on clinical software where you wish to perform a mouse click. Then type Alt-C to capture the location in to the editor. This will place a command in the editor eg {Mouse, 100, 233}.
When the macro is running, at the point when the mouse action is to be performed, the cursor will be moved to location on screen X=100, Y =233 and the left click will be simulated. After the mouse click is performed the cursor will be automatically be moved back to the location of the button on the DCP that was clicked and the DCP will regain focus.
eg.
{Mouse,100,233}{MOUSE,100,233}
This will achieve the desired result of double clicking on location X=100, Y =233.
IMPORTANT Note that the location is relative to screen so if you move the clinical software window or resize regions/controls within clinical software the locations may no longer be accurate.
Ending Macro with PAUSE
Normally when a macro ends it returns mouse over the button that was clicked and returns focus to DCP.
PAUSE at the end of a macro has special use cases.
End the macro with PAUSE to prevent mouse position returning to DCP. Useful if you have moved the mouse over a form and want to have the cursor location left over the form.
...{PAUSE}
End the macro with PAUSE PAUSE to also prevent focus returning to DCP - useful if you have clicked in a text box and want to leave focus on a text box for editing immediately.
...{PAUSE}{PAUSE}
Send special characters
To send Control and/or Alt preceding a character
To send special keystroke sequences requires the text of the macro to contain special control characters to simulate pressing Control '^', Alt '%' and Shift'+'.
For Control and/or Alt on letter characters a-z.
PRESS Control and/or Alt then SHIFT char
Eg 'Control Shift c' ->will insert (^c)
(^c) will be sent to clinical software as Control-C and will trigger the Clipboard Copy in clinical software.
Eg Control Alt Shift i for Control-Alt-i --> will insert (^%i)
(^%i) will be sent to clinical software as Control-Alt-i and enable opening up the immunisation dialog or whatever function is triggered by that combination in clinical software.
Backspace and delete keys in the editor
Pressing Backspace will delete character or whole macro {...} [...] before caret
Press shift plus Backspace to insert {BS} which will send the Backspace Key during running of the macro.
Pressing Delete will delete character or whole macro {...} [...] after caret
Press shift plus Delete to insert {DEL} which will send the Delete key during running of the macro.
Common codes to send keyboard keys
Press Tab to insert {Tab}
Press Pause to insert {Pause}
Press Return to insert {ENTER}
Press Escape to insert {ESC}
These will send the appropriate key during running of the macro.
Macros to send caret movement
Press shift plus Left to insert {Left}
Press shift plus Right to insert {Right}
Press shift plus Up to insert {Up}
Press shift plus Down to insert {Down}
Press shift plus Home to insert {Home}
Press PGUP to insert {PGUP}
Press PGDN to insert {PGDN}
These will send the appropriate movement keys during running of the macro.
Macros to send numeric keyboard keys
Press Divide to insert {Divide}
Press Multiply to insert {Multiply}
Press Subtract to insert {Subtract}
Press Add to insert {Add}
Press Insert to insert {Insert}
These will send / * - + and Insert keys during running of the macro.
To send to characters above number keys to window window:
Press shift plus 5 to insert '+5' (send '%' to window)
Press shift plus 6 to insert '+6' (send '^' to window)
Press shift plus 9 to insert '+9' (send '(' to window)
Press shift plus 0 to insert '+0'(send ')' to window)
Press shift plus [ to insert '+[' (send '{' to window)
Press shift plus ] to insert '+]' (send '}' to window)
Press shift plus = to insert '+=' (send '+' to window)
To Insert Braces
Press Control and the [ or ] keys