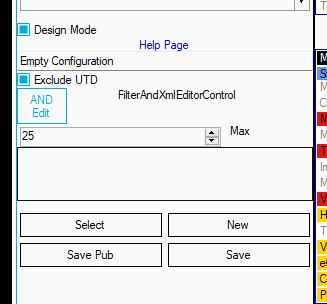Overview
Waiting Room and Pending View
What needs to be done for pending and waiting patients and what can you prioritise?
DCP is here to help.
This DCP function provides an overview of pending appointments on the day OR waiting patients.
These are shown as DCP Panels, and can give you a way to plan and improve your workload.
Delegate tasks, eg enroling nurses to bring patients up to date for measurements and begin paperwork, to improve patient care and lighten your load.
Rather than just have a list of patients that are overdue a billing item, DCP can
- Show the billing items overdue for each patient.
- Show overdue preventive care items for each patient.
- Lead in to completing the overdue items and creation of paperwork for CDM items.
| WAITING ROOM | ||
|---|---|---|
| Work the waiting room | 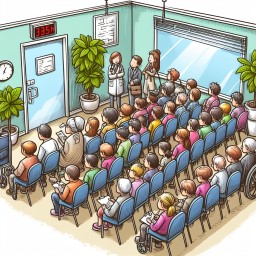 |
Get it to work for you! |
Not only shows you which patients have billing items overdue but also shows the workload for each patient to bring up to date with regard to recommendation guidelines.
| PENDING PATIENTS | ||
|---|---|---|
| Plan the Day with a little insight | 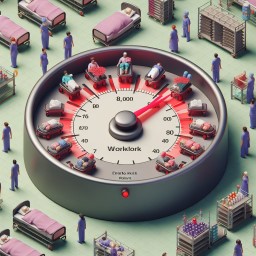 |
Make the most of the opportunity |
Configure Patient Filter
With configurable filters you can show just the patients you are interested in focusing on.
Examples
- Filter the patients to show those requiring immunisation with prevenar
- Filter to show those patients overdue Annual health assessment
Configure details
With the configurable prompts you can focus on the prompts that you want.
Examples
- Show just the details required eg immunisations
- Show Billing items and required Measurements and Immunisations.
Of course with the DCP panel showing each patient you can plan out your work for each patient and enlist nursing staff to assist with completing overdue items.
Access to Wait and Pend View
Access via DCP Functions. 
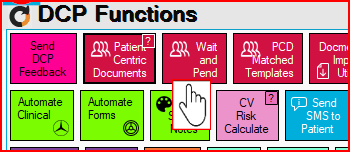
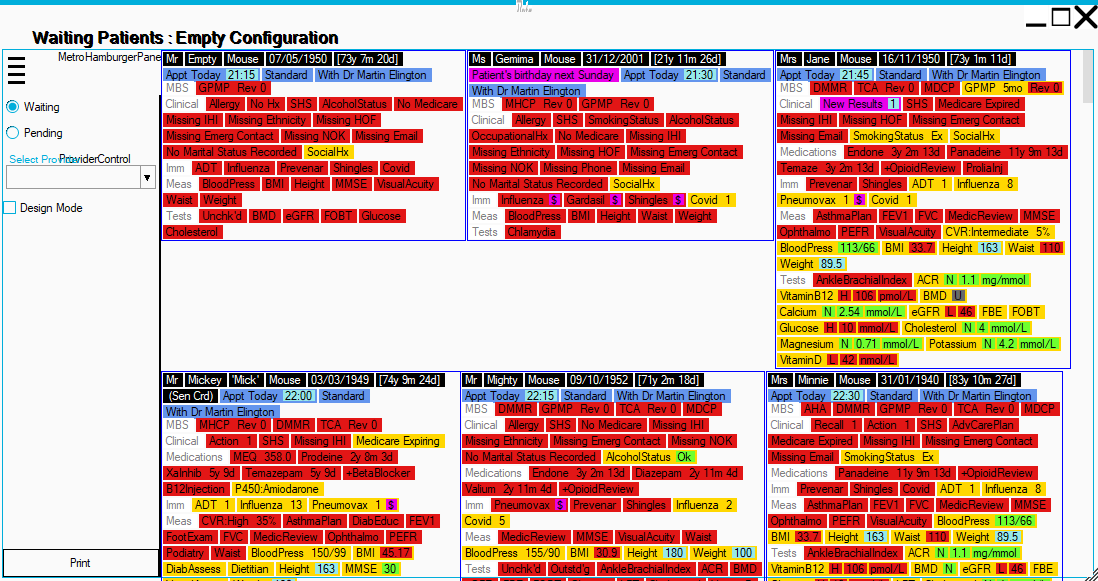
Design mode and configuration options
Checkbox 'Design mode' is visible when click on the hamburger menu. Click on the checkbox to open the configuration options.
Excluding prompts
When in design mode, clicking on any prompt shown amongst the Patient Display will move that prompt to the Exclusion list. Double clicking any prompt name in the exclusion list will remove it from the list.
Example. Click on AsthmaPlan shown in a patient panel to exclude AsthmaPlan from showing in any patient. Double click on AsthmaPlan in the exclusions list to reshow for all patients.
Filtering patients
Enter design mode. Configure the filter for patients by clicking on the 'AND Edit' button. Add filter items using the dialog.
Saving a Configuration.
Enter design mode. Give the configuration a name - the default name is 'Empty configuration'.
Example set the filter to include only patients that are due for immunisation with prevenar and have a history of COPD. Type COPD Prevenar in the configuration title and click save.
Saved configurations are available practice wide.
Loading a Configuration
Enter design mode. Click the 'Select' button.
In the overlay that is shown you will be able to load any shown configuration by double clicking on it.