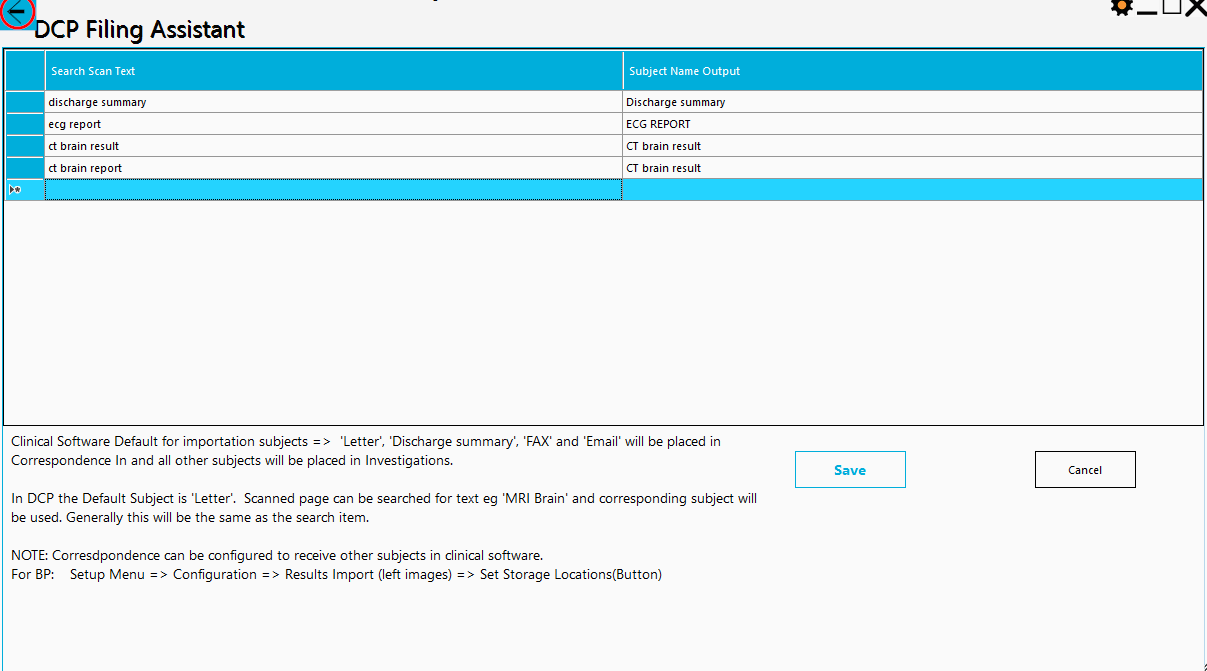New Document Import Utility.
Document Import Utility (DIU) is aimed at busy practices utilising scanners to import documents into clinical software.
DIU facilitates faster import of documents utilising computer processing to extract receiving doctor identity, sender identity and patient identity from scanned documents that can be in PDF or tiff image format.
When importing dozens or even hundreds of documents, time savings translate into money savings.
Document import Utility reduces the time to classify and import a document down to just a few seconds yet allowing human supervision and audit trails. This is a revolutionary new methodology that practices can employ to provide time and thus cost savings within daily clerical workflow.
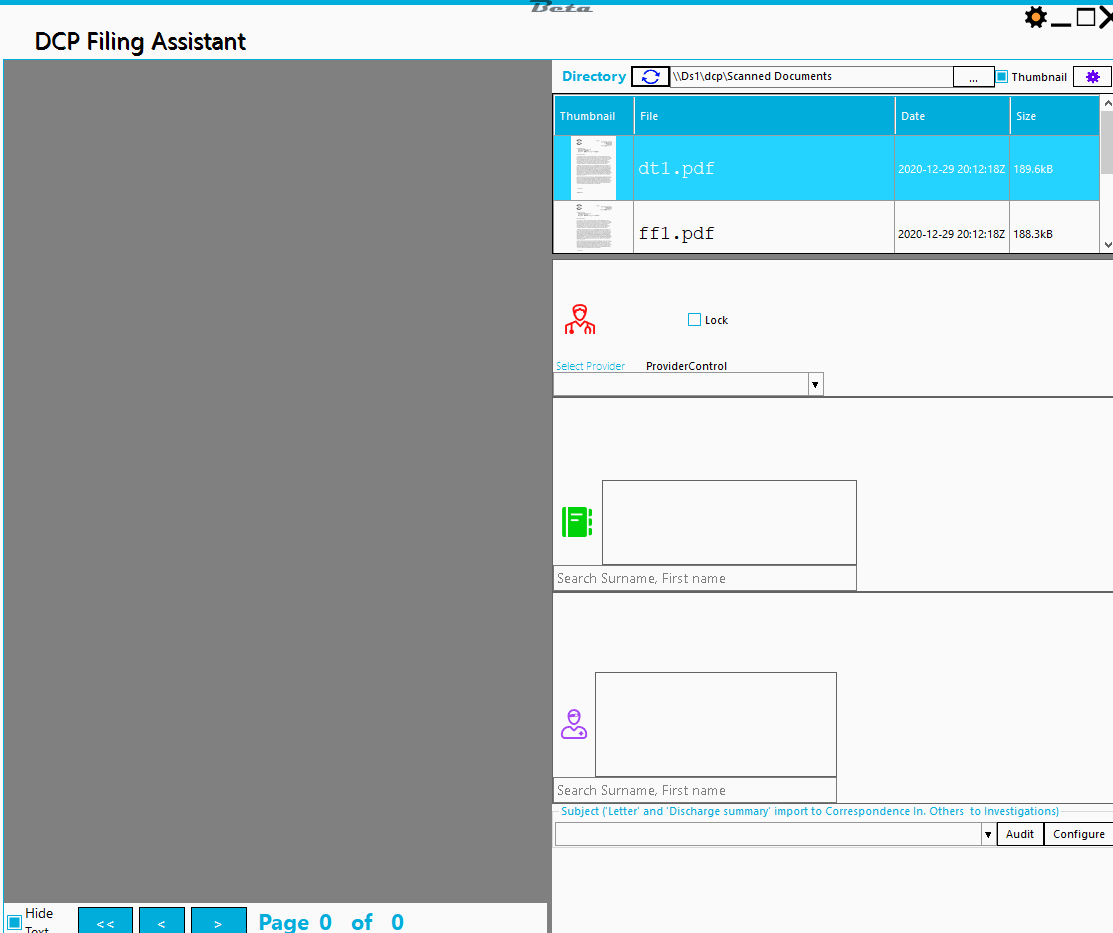
Access DIU
Open the Document Import Utility via DCP functions.
Steps
- Ensure Clinical software is running (Best Practice Premier or Medical Director)
- Ensure a patient is opened in clinical software
- Ensure DCP is running.
- Click on the DCP functions icon at the top right (coloured ribbon).
- Click on the DIU button to start the utility.
Configuration of DIU
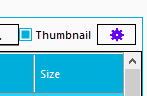
Configure the document import Utility utilising the purple year icon on the top right.
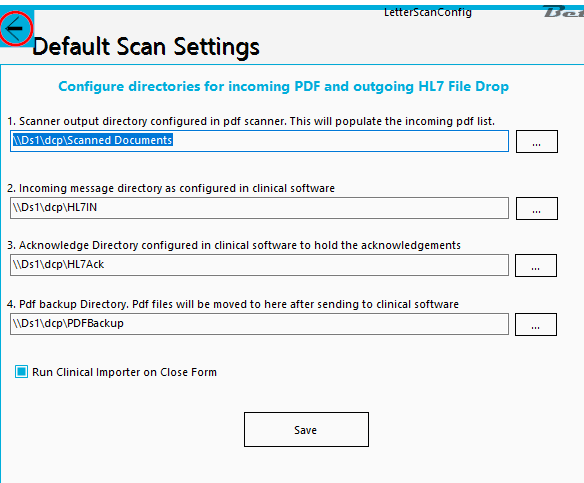
| Configuration Path in DIU settings | Note |
|---|---|
| Scanner output directory... | This can be a local directory or network directory. |
| Where the PDF/Tif files are placed by your scanner software | |
| Incoming message Directory . | Matches directory in clinical software - see below |
| DCP may detect and default to a local directory | |
| E.g. my documents\best practice\import' | |
| Recommend on network accessible file storage location | |
| Acknowledgement Directory... | Matches directory in clinical software - see below |
| Required for logging / auditing | |
| optional | |
| Recommend on network accessible file storage location | |
| PDF backup Directory... | This can be on a local or network directory |
| Recommend on network accessible file storage location | |
| only networked backup files can be reviewed in audit logs |
Best Practice Premier Configuration
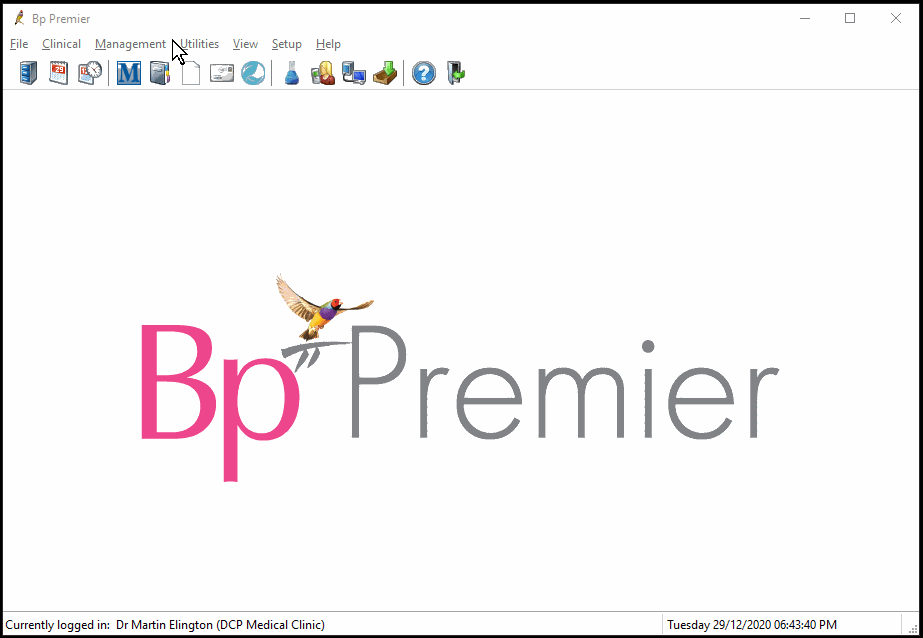
Use the menus "set up"->"configuration"->then select the messaging icon on the left and add a new messaging provider. Name the provider " DCP".
"Use as default messaging provider" should not be checked "Allows acknowledgements" should be checked.
Set the path for incoming messages to your network location and set the path for the outgoing acknowledgement messages to your network location.
"Use the same path on all computers" should be checked
Medical Director Configuration
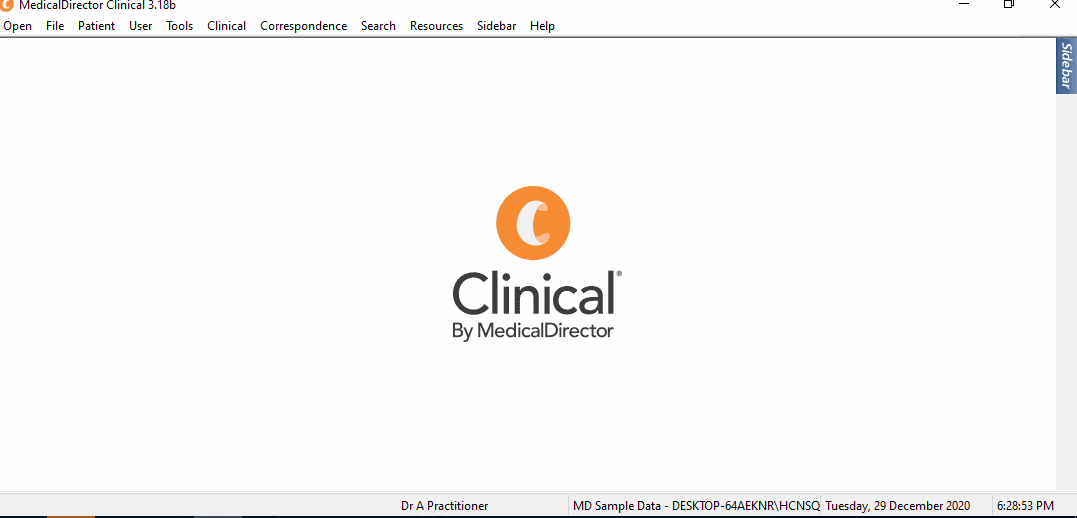
Use the menus "Tools"->"Manage Communications..."->Switch to the "Set up Data Transfer" tab page. Click the add button and set the description to "DCP" and category to "DCP". Set the import for the to your network location for incoming HL-7 and set the export folder to the outgoing folder for acknowledgement messages on your network. "Automatic Import Enabled" should be checked "Manual Import Enabled" should be checked "Generate Acknowledgement (ACK)" should be checked. "Available Networkwide (Global)" should be checked
Non Network Drive Locations-if setting up on a non-network Drive location
This is viable if only one computer used for document import management.
Alterations from above Best Practice Premier
"Use the same path on all computers" should not be checked.
Alterations from above Medical Director
"Available Networkwide (Global)" should not be checked
Folder use by the DIU
Once the messaging provider is configured in clinical software and the appropriate directories are set up in the DCP document Import Utility, scanned documents will show up in the DIU file list.
When sent to clinical software, files are converted to HL-7 and dropped in the appropriate import folder for clinical software.
If the clinical import is successful an acknowledgement will be generated by clinical software and placed in the acknowledgement folder.
DCP will scan the acknowledgement folder periodically whilst the DIU utility is open and import ack files forming an audit trail for importation of documents.
Limitations of recognition of entities
- First names and surnames less than three letters are not automatically detected.
- Senders will only be recognised if have both first and surname thus, Companies are not recognised.
- OCR will fail at detecting small font sizes and when coloured backgrounds are present.
Destination in clinical software
Default destination varies dependent on the subject text used in the DIU subject detector.

By default this will be 'Letter'
If the document contains "Discharge summary" then subject will default to this.
'Letter' and 'Discharge Summary' will be sent to Correspondence in.
Alternative subject text entries will be sent to 'Investigations'.
Subject detection and custom configuration
It is recomemnded that when receiving test results, the name of the test result is typed into the subject field.
This can be configured for automatic detection of document contect to cause the subject field to fill with alternate subject;
eg if the document contains "CT brain result", this can be triggered to automatically fill the subject field. see below
Use the Configure button next to subject entry field and audit button.