Subscription Management Access
Open Setting by clicking the Settings Icon

Show Licences by clicking on the licences tab
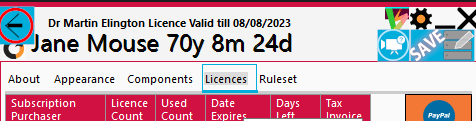
Current subscriptions
Current subscriptions are listed in the top portion. This section shows each purchased subscription with the Licence Count, Used Count and Expiry Date.
If a subscription is expired it will not be listed.
3 licences on subscription, 1 used 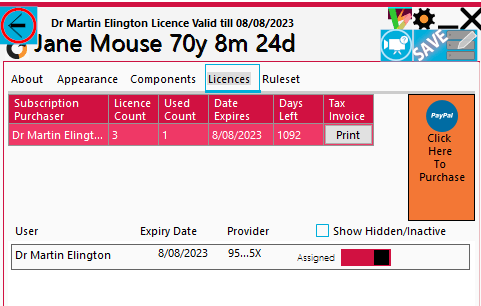
Users List In the lower section (with current and expired subscriptions)
Indicates the users applied subscription Expiry date.
If the expiry date has elapsed it indicates that the user does not have a current subscription applied.
Subscription applied has exp date 8/82023
Current subscription with spare usages (Top List)
If a subscription was purchased for multiple users, it will be of benefit to ensure that all subscription licences are used.
Ensure that all subscriptions are applied (Used Count should match Licence count for any subscription listed in the top section).
3 licences available, None Used 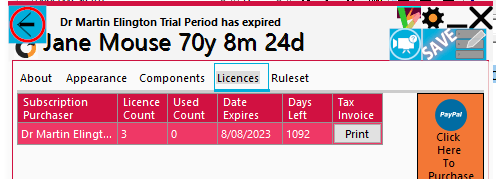
Apply a subscription to a user
When there is an unused subscription (Used Count less that Licence Count), apply the subscription to a doctor in the Users List by clicking on the toggle switch to the right of the users provider number.
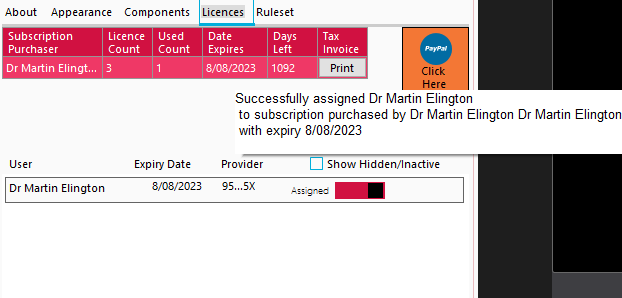
Remove an expired subscription from a user
It is only possible to remove an expired subscription from a user using the toggle switch when a subscription with available subscription licences is selected in the top list.
Click the toggle switch to unassign the old applied subscription.
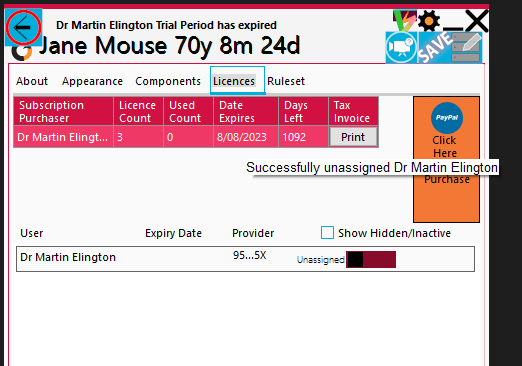
After renewing a subscription
The purchased subscription will not automatically be applied to previous users and will need to be applied to users in the User List.
This will require selecting the new subscription in the top list and then clicking on the toggle switch to unassign the user from the old subscription, and then clicking the toggle switch again to assign the new subscription.